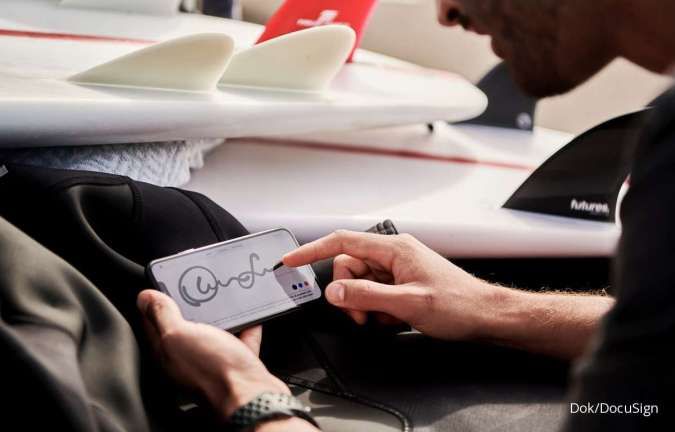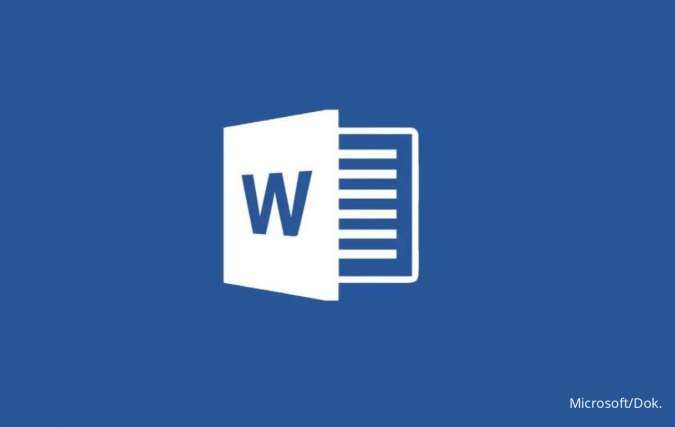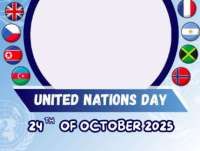Cara Membuat Tanda Tangan Digital - JAKARTA. Kini makin sederhana proses pembuatan tanda tangan digital di Word dan PDF. Tanda tangan digital atau online menjadi esensial dalam transaksi penting yang melibatkan pembuatan surat melalui perangkat lunak.
Tanda tangan digital atau online berfungsi sebagai representasi persetujuan penulis terhadap isi surat, memberikan dimensi tanggung jawab pada dokumen tersebut.
Di era digital ini, pengguna seringkali mengandalkan perangkat lunak seperti Microsoft Word dan Adobe PDF dalam berurusan surat-menyurat.
Kebutuhan tentang tanda tangan digital bisa dipenuhi dengan mudah saat memiliki file dengan format Microsoft Word maupun Adobe PDF.
Baca Juga: Cara Cek Typo Ejaan Kata di Microsoft Word lewat Autocorrect dan Pengaturan Bahasa
Cara membuat Tanda Tangan di Word dan PDF

Dalam hal ini, akses ke platform tanda tangan digital seperti Signwell juga bisa menjadi alternatif oleh pengguna.
Beberapa metode praktis untuk membuat tanda tangan di dokumen Word dan PDF dapat diikuti. Salah satu caranya adalah dengan memanfaatkan layanan daring seperti Signwell, yang memungkinkan pengguna membuat tanda tangan digital dengan lebih efisien.
Dengan demikian, proses pembuatan tanda tangan digital menjadi lebih mudah dan terjangkau, membawa manfaat dalam menyusun dan mengelola dokumen secara elektronik.
Yuk simak panduan untuk membuat tanda tangan di Word dan PDF dengan praktis dilansir dari laman GroovyPost.
Baca Juga: 5 Cara Menggabungkan File PDF Online melalui Website dan Aplikasi
1. Tanda tangan digital di PDF lewat Signwell
Pertama, ada laman Signwell yang menjadi langkah mudah untuk pembuatan tanda tangan digital di PDF dan Word.
- Akses laman resmi Signwell melalui browser dengan mengetik https://www.signwell.com/ pada address bar.
- Jika Anda telah memiliki akun, login menggunakan kredensial akun Google Anda. Jika belum, lakukan Sign Up untuk membuat akun baru dengan akun Google.
- Setelah masuk, ketikkan nama pengguna (username) Anda dan lanjutkan.
- Pada dashboard atau menu utama, pilih fitur "Signature" untuk memulai proses pembuatan tanda tangan digital.
- Ikuti petunjuk atau panduan yang disediakan untuk membuat tanda tangan digital sesuai keinginan Anda.
- Jika diperlukan perubahan atau penghapusan, tekan tombol "Delete" untuk menghapus tanda tangan yang sudah dibuat.
- Klik kotak hijau yang mewakili tanda tangan untuk mengubah ukurannya. Sesuaikan ukuran tanda tangan sesuai preferensi Anda.
- Setelah menyesuaikan tanda tangan, klik "Save As" untuk menyimpan perubahan atau membuat salinan tanda tangan.
- Di tab baru, klik logo "Unduh" untuk mengunduh tanda tangan digital yang telah Anda buat dalam dokumen elektronik atau file terpisah sesuai kebutuhan Anda.
2. Tanda tangan digital di PDF secara langsung
Pengguna yang memiliki file PDF bisa menggunakan aplikasi PDF X yang tidak berbayar untuk tanda tangan digital.
- Mulailah dengan membuka aplikasi PDF reader yang terinstall di perangkat Anda.
- Di dalam aplikasi PDF reader, temukan dan klik ikon "File" untuk membuka menu file.
- Setelah memilih ikon "File," klik opsi "Open" untuk membuka dokumen PDF yang menjadi target untuk ditandatangani.
- Telusuri dan pilih file PDF yang akan diberi tanda tangan digital.
- Selanjutnya, cari dan pilih menu atau opsi yang berkaitan dengan penambahan tanda tangan digital.
- Dalam menu "Annotate," cari dan klik opsi "Signature" untuk memulai proses penambahan tanda tangan.
- Di menu "Create Signature," pilih opsi "Write" jika Anda ingin membuat tanda tangan manual, atau "Picture" jika Anda memiliki gambar tanda tangan.
- Setelah memilih jenis tanda tangan, klik "OK" untuk melanjutkan.
- Sesuaikan ukuran dan posisi tanda tangan di dalam dokumen PDF.
- Terakhir, klik logo "Save As" pada dokumen untuk menyimpan perubahan, termasuk penambahan tanda tangan digital ke dalam file PDF tersebut.
3. Tanda Tangan di Word dengan Signaturely
Berikutnya, ada cara membuat tanda tangan di Word lewat laman Signaturely.
- Mulailah dengan membuka laman Signaturely Online Signature pada browser.
- Di laman tersebut, temukan dan klik opsi "Draw your Signature" untuk mulai membuat tanda tangan.
- Gunakan fitur untuk membuat tanda tangan sesuai preferensi Anda.
- Setelah membuat tanda tangan, klik opsi "Download eSignature" untuk menyimpannya ke perangkat Anda.
- Buka dokumen Word yang menjadi target untuk penambahan tanda tangan digital.
- Di dalam dokumen Word, buka tab "Insert" untuk mengakses opsi penambahan elemen ke dalam dokumen.
- Pada tab "Insert," pilih opsi "Pictures" untuk menyematkan gambar, dalam hal ini, tanda tangan digital.
- Telusuri dan pilih file foto tanda tangan yang telah Anda download sebelumnya.
- Setelah memilih foto, klik opsi "Insert" untuk menyematkannya ke dalam dokumen Word.
- Klik pada gambar tanda tangan yang telah disematkan di dokumen.
- Pada menu "Format," klik opsi "Color" untuk menyesuaikan warna tanda tangan.
- Pilih fitur "Black and White" untuk mengubah warna tanda tangan menjadi hitam putih.
- Klik kanan pada gambar tanda tangan dan pilih opsi "Behind Text" pada menu "Wrap Text" untuk menempatkan tanda tangan di belakang teks.
- Terakhir, atur tanda tangan digital sesuai dengan preferensi Anda, termasuk penyesuaian ukuran dan posisi.
4. Tanda Tangan di Word dengan File Foto
Salah satu cara membuat tanda tangan di Word adalah memindahkan foto ke dokumen.
- Mulailah dengan membuat tanda tangan pada selembar kertas putih dengan menggunakan pena atau alat tulis sesuai preferensi Anda.
- Ambil foto tanda tangan tersebut menggunakan kamera ponsel atau perangkat foto lainnya.
- Pindahkan foto tanda tangan ke penyimpanan perangkat Anda, misalnya komputer atau laptop.
- Buka dokumen Word yang menjadi target untuk penambahan tanda tangan digital.
- Di dalam dokumen Word, buka tab "Insert" untuk mengakses opsi penambahan elemen ke dalam dokumen.
- Pada tab "Insert," pilih opsi "Pictures" untuk menyematkan gambar, dalam hal ini, foto tanda tangan.
- Telusuri dan pilih file foto tanda tangan yang telah Anda pindahkan ke penyimpanan.
- Setelah memilih foto, klik opsi "Insert" untuk menyematkannya ke dalam dokumen Word.
- Klik pada gambar foto tanda tangan yang telah disematkan di dokumen.
- Pada menu "Format," klik opsi "Color" untuk menyesuaikan warna tanda tangan.
- Pilih fitur "Black and White" untuk mengubah warna tanda tangan menjadi hitam putih.
- Klik kanan pada gambar tanda tangan dan pilih opsi "Behind Text" pada menu "Wrap Text" untuk menempatkan tanda tangan di belakang teks.
- Terakhir, atur tanda tangan digital sesuai dengan preferensi Anda, termasuk penyesuaian ukuran dan posisi.
Setelah semua file Microsoft Word dan Adobe PDF diedit, cek kembali posisi tanda tangan digital melalui Print View.
Itulah cara membuat tanda tangan di Word dan PDF terbaru memudahkan pengguna tanpa perlu repot menggunakan scanner.
Cek Berita dan Artikel yang lain di Google News
/2023/12/07/573662991.jpg)